Configuração de e-mail no Outlook para clientes hospedados na Kinghost
Opções de configuração:
| Protocolo | Servidor | Porta padrão | Serviço |
| POP | pop.seudominio.com.br ou pop.uni5.net | 110 / 995 | (110) Recebimento de emails (995) Recebimento de emails com criptografia |
| IMAP | imap.seudominio.com.br ou imap.uni5.net | 143 / 993 | (143) Recebimento de emails (993) Recebimento de emails com criptografia |
| SMTP | smtp.seudominio.com.br ou smtp.uni5.net | 587 / 465 | (587) Envio de emails (465) Envio de emails com criptografia |
As informações abaixo são destinadas aos clientes hospedados na Kinghost (revenda)
- Servidor de entrada de e-mails: digite pop.seudominio.com.br ou pop.uni5.net (Porta 110)
- Servidor de saída de e-mails (SMTP): digite smtp.seudominio.com.br ou smtp.uni5.net (Porta 587)
ATENÇÃO
- Substitua seudominio.com.br pelo seu domínio registrado. (por exemplo: visualy.com.br)
Exemplo utilizando o Microsoft Outlook 2013
-
- Clique em Arquivo (File), Configurações de Conta (Account Settings);
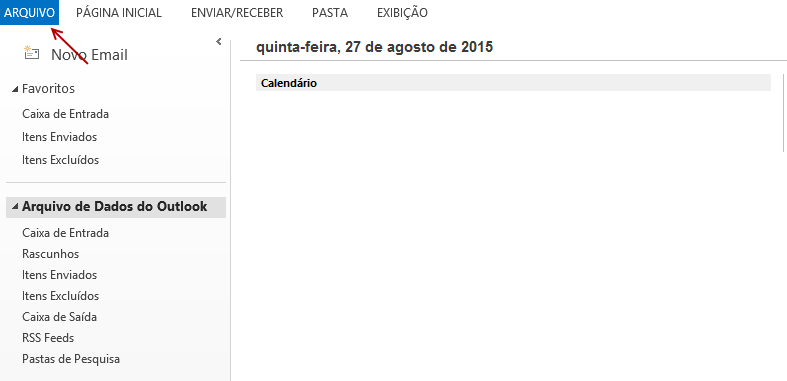
- Em seguida clique em Adicionar Conta
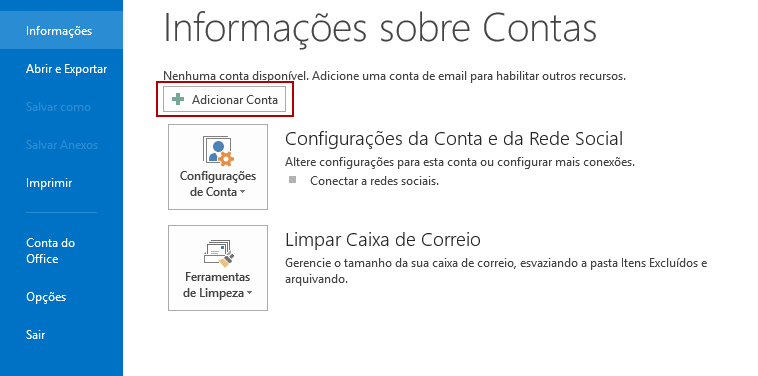
-
- Marque a opção Definir manualmente as configurações do servidor ou tipos de servidor adicionais, clique no botão Avançar(Next);
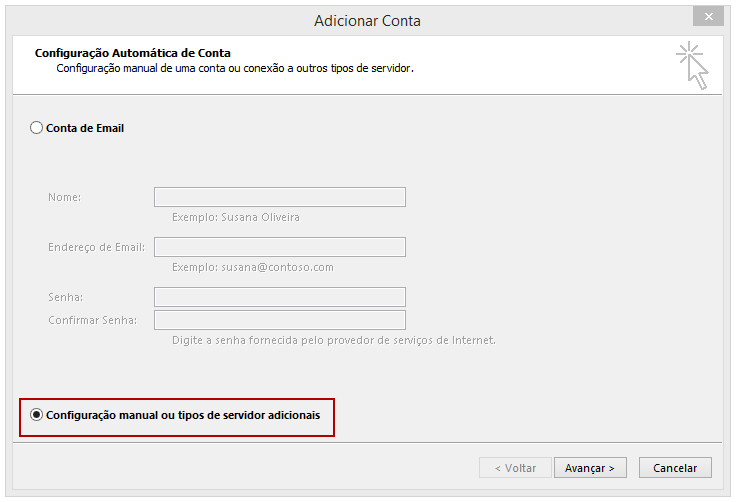
-
- Selecione a opção POP ou IMAP clique no botão Avançar (Next);
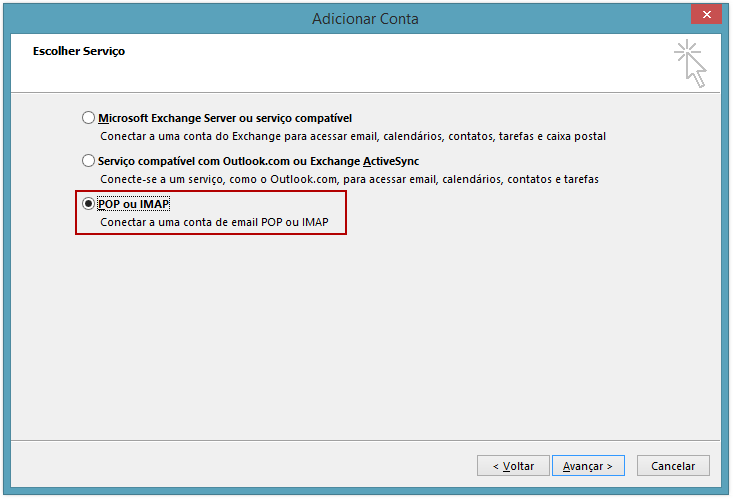
-
- Preencha os campos a seguir:
- Nome: Digite seu nome
- Endereço de e-mail: Seu email completo.
- Tipo de conta: Selecione “POP3”
- Servidor de entrada de emails: digite ”’pop.dominio.com.br”’
- Servidor de saída de emails (SMTP) digite ”’smtp.dominio.com.br”’
- Nome de usuário: Digite seu e-mail completo
- Senha: digite a senha do e-mail.
- Depois, clique em: Mais configurações (More Setting)
- Preencha os campos a seguir:

-
- Clique na guia Servidor de saída e habilite a opção Meu servidor de saída (SMTP) requer autenticação e Usar mesmas config. do servidor de entrada de emails;
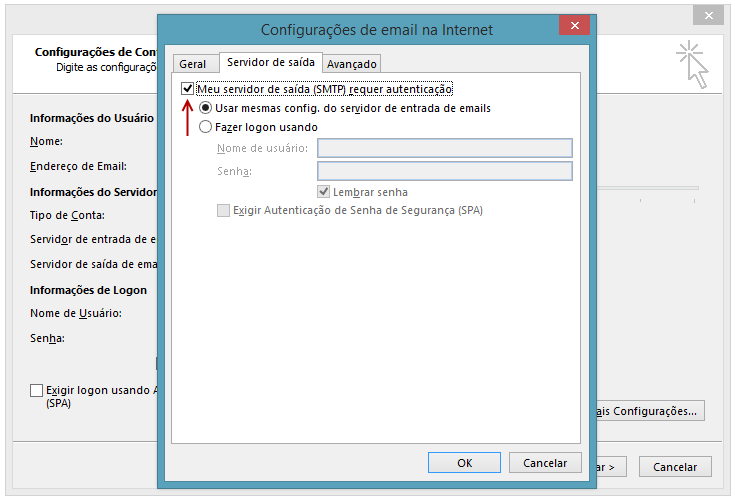
-
- Clique na guia Avançado e altere a porta do Servidor de saída (SMTP) para 587, marque a opção TLS em seguida, clique em OK
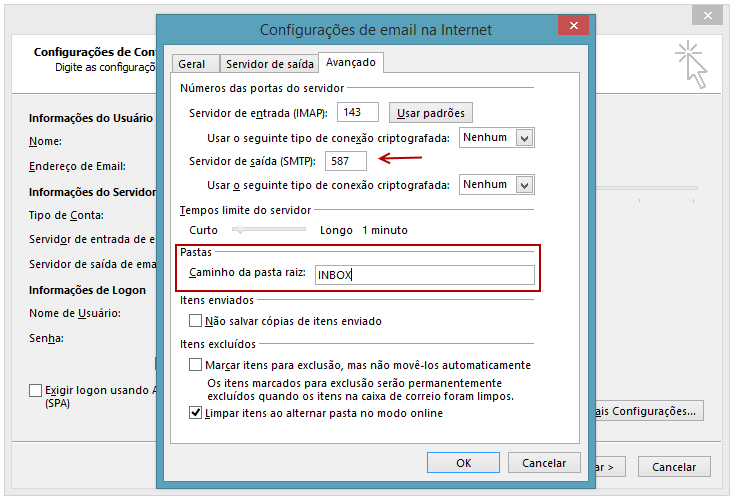
-
- Clique no botão Avançar(Next), antes será feito um teste nas portas, para finalizar a criação da sua conta, depois clique em Fechar (Close);
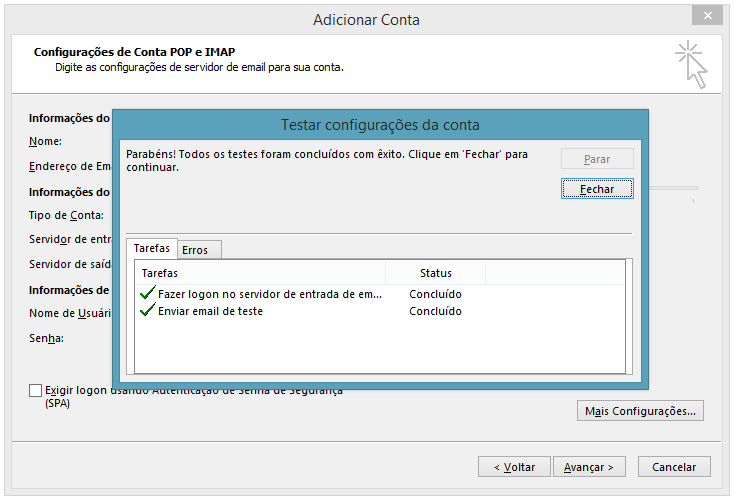
-
- Pronto! A sua conta já está configurada. Basta clicar no botão Concluir (Finish).
Para outras versões e maiores informações consulte:
https://king.host/wiki/base-de-conhecimento/emails/

Oi gente gostei muito do seu website,vou acompanhar mais vezes as novidades. Abraços